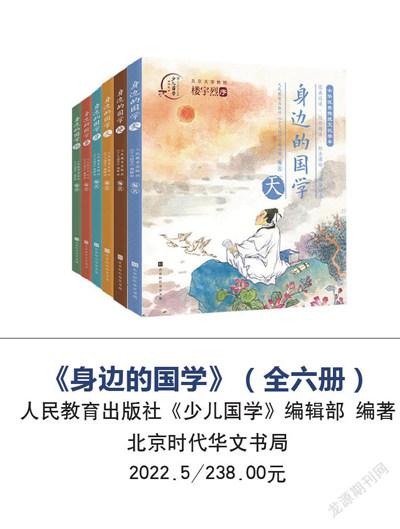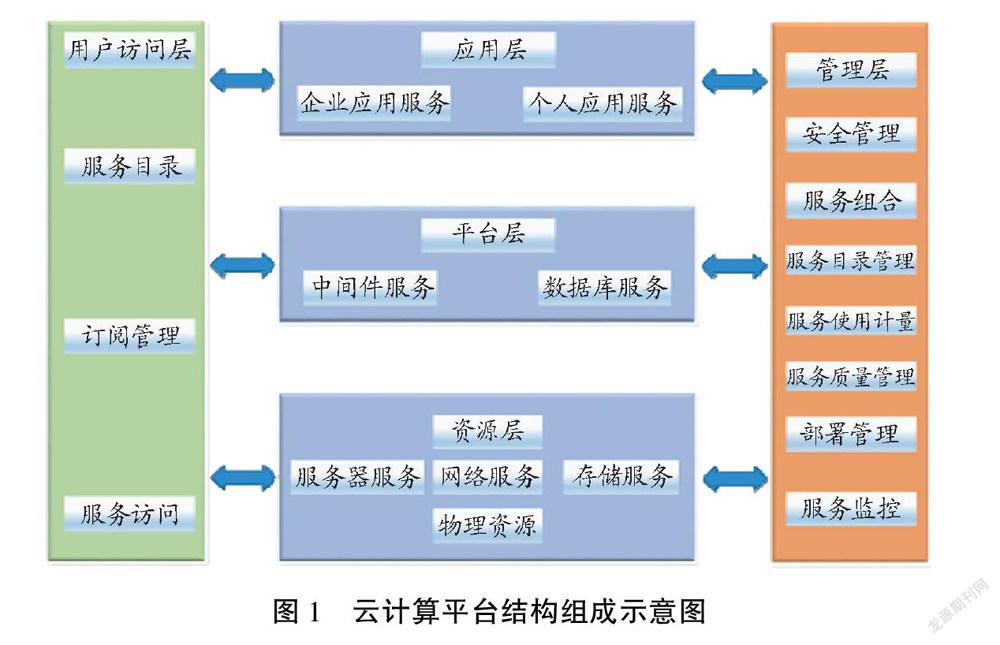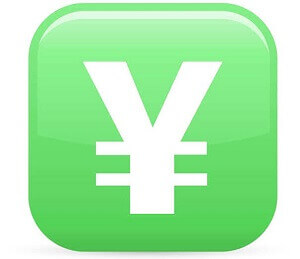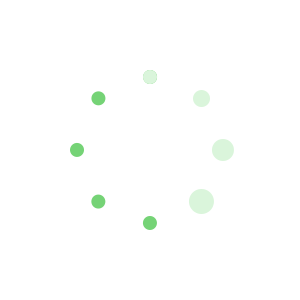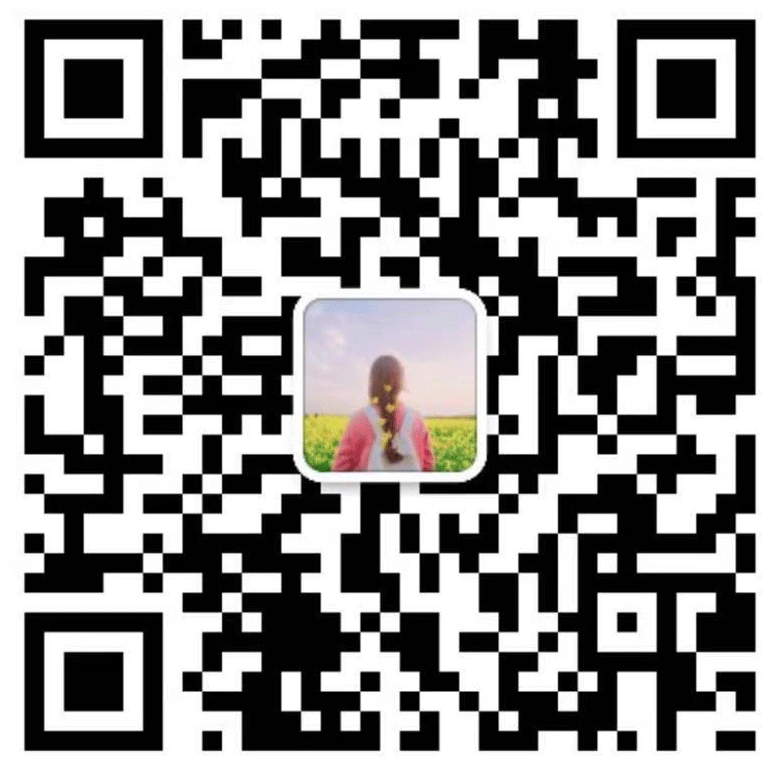第3单元 图层的使用 图层是Photoshop为用户提供的非常重要的处理图像工具,用户大多数的操作都离不开它。简单地说,图层可以将一个图像中的各个部分独立开,用户在对其中的任一部分处理时,不会影响其他部分。在第1单元中我们已经学习了图层的概念和简单的操作。在本单元中我们将更进一步地领略图层在图像处理中的巨大魅力。
第一课 再看图层控制面板 一、 任务 在第1单元我们已经初步接触了图层控制面板,但那仅仅是其中的一部分,本课的主要任务是全面地熟悉图层控制面板及用法。
二、 知识点 使用窗口菜单可以显示或隐藏图层控制面板,如图3-1所示是一个具有多种类型图层的图像文件的控制面板。这里包括了混合模式、锁定选项等诸多内容,下面我们就逐一进行介绍,并通过练习加深对图层的认识。
文字层标识 当前层标识 可见层标识 锁定选项 混合模式选框 缩略图 命令按钮 图层夹标识 图3-1 图层控制面板 1. 图层的类型 在图3-1中,我们可以看到图层上有不同的标识,这些标识就代表了不同的图层类型,它们的作用和操作方法有较大差异。
° 背景层:所有图层中唯一的,不具备透明的性质,在控制面板中常以“背景”字样表示;
° 普通图层:一般来说,在一个图像文件中普通图层出现的情况较多,用户可以对它上面的图像进行绝大多数的菜单和工具的操作。在图3-1中,Border层就是最基本的普通图层。
° 调节图层:用于调节它下面图层的色彩和色调,但不会改变图像。关闭或删除调节图层,它下面的图层会恢复原有的色彩和色调。
° 文字图层:键入文本后Photoshop会自动生成文字图层,它们在缩略图上都以“T”为标识。
° 应用了图层风格的图层:它们具有标识,双击它可打开图层样式控制面板,从中可重新调节该层的效果。
° 其他:除了上面提到的几种图层外,在一定情况下还可以生成不同的组合图层。如图3-1所示的图层“强调色”是具有了蒙版的图层,前面的缩略图是图层上的图像,后面的黑白图是蒙版,同时这个层上的图像和蒙版间具有链接关系。
2. 混合模式 混合模式决定了当前图层中的图像与下面图层中的图像如何混合,调节它可以创建出多种效果,混合模式可与不透明度配合使用。点击它的选框可在下拉列表中选择合适的混合模式,各种模式的具体含义如下:
° 正常:系统默认模式,不透明度为100%时,此图层不受其他层的任何影响,不透明度小于100%时,数值越小越能清楚地透出下层图像。
° 溶解:可以产生图层间色彩的溶解效果,不透明度为100%时,溶解效果仅在边缘出现,不透明度小于100%时,图层逐渐溶解。
° 正片叠底:可以产生类似于两张胶片叠放在一起进行观察的效果,比分别观察这两张胶片的效果要暗。
° 屏幕:效果与正片叠底相反,比分别观察两张图像的效果要亮。
° 叠加:根据图像的情况进行色彩的叠加,对中间调影响较大,可以使当前层变亮或变暗。
° 柔光:类似与用柔和的灯光照射胶片,可以产生一种朦胧的效果。
° 强光:类似与用强烈的灯光照射胶片,是柔光效果的一种加强,但图层的效果取决于图像本身色彩的亮度。
° 颜色减淡:使图层整体变亮,效果强烈。
° 颜色加深:与颜色减淡效果相反,使图层整体变暗。
° 变暗:两层图像进行比较,将图像亮度调整为比下层图像暗,产生暗色调效果。
° 变亮:与变暗相反,可以产生亮色调效果。
° 差值:将两层图像中色彩的亮度相减,产生反转效果,类似于负片。
° 排除:将两层图像中的色彩进行比较,产生比差值柔和的反转效果。
° 色相:保留当前层的色相,与下层中的亮度、饱和度混合产生新色彩效果。
° 饱和度:保留当前层的饱和度,下层中的亮度、色相混合产生新色彩效果。
° 颜色:保留当前层的色相和饱和度,与下层中的亮度混合产生新的色彩效果。
° 亮度:保留当前层的亮度,与下层中的色相、饱和度混合产生新的色彩效果。
注意:色相、饱和度、颜色和亮度不能用于灰度模式图像。
3. 锁定选项 锁定选项用于锁定图层上的某种状态或操作,图层控制面板上依次为锁定透明像素、锁定图像像素、锁定位置和全部锁定的选框。
° 锁定透明像素:用于锁定当前层的透明区域,使用户的操作只能在原有的图像区域上完成。
° 锁定图像像素:用于锁定当前层的图像和透明区域,使其无法编辑;
如果只选择编辑锁定,那么锁定透明像素也将以锁定状态存在,并且不可选。
° 锁定位置:用于固定当前层上的图像,使其不被移动。
° 锁定全部:选择后,当前层和图层组处于锁定状态,不能进行编辑操作。
4. 图层弹出式菜单 点击图层控制面板右上角按钮可以打开弹出式菜单,使用它可以快捷地完成图层基本操作,下面我们就来介绍各个选项的功能。
° 新图层:用于创建普通图层,点击菜单项,可在随后出现的对话框中设置图层的名称、模式等参数。
° 复制图层:用于复制当前层,点击菜单项,可在随后出现的对话框中设置复制后的图层名称以及图层复制后的状态。
° 删除图层:用于删除当前层。
° 新图层组:用于创建图层组,在对话框中可以设置图层组的名称、色彩和混合模式等参数。
° 新组自链接的:用于将链接在一起的图层创建为新图层组。
° 锁定组中的所有图层:用于将所有处于链接状态的图层锁定,可以有效地保护图层;
选择此菜单项后,用户可以在随后出现的对话框中选择锁定的项目。
° 图层属性:用于设置图层的性质,在对话框中可以更改图层的名称以及图层缩略图的色彩表示。
° 混合选项:用于设置图层的风格,选择后可以出现图层样式的对话框。
° 调板选项:用于设置图层控制面板中缩略图的大小。
° 其他:用于合并图层,有三种方式。
注意:图层弹出式菜单的内容会根据所选图层的不同而发生改变。
5. 命令按钮 在图层控制面板下端有6个命令按钮,使用它们可方便地完成图层的基本操作。
° 添加图层样式按钮:用于为当前图层添加图层样式,点击它可出现命令列表,选择命令可打开图层样式对话框,从中可设置样式参数。
° 添加蒙版按钮:点击它可为当前层添加图层蒙版。
° 创建新组按钮:用于直接创建图层组。
° 创建新的填充或调节层按钮:用于创建各种填充图层和调节图层,点击它可出现命令列表。
° 创建新的图层按钮:用于直接创建新图层,图层名称和模式为默认值。
° 删除图层按钮:点击它,可直接删除当前层或图层组。
三、 跟学 训练题一 利用混合模式制作溶解字效果。
具体要求 文件背景为黑白色线性渐变。文字字体为Arial,大小为30pt。文字色彩为线性色谱渐变色。文字描2px宽的白边。混合模式为溶解,效果如图3-2所示。
操作方法 新建文件,在背景层中填入黑白线性渐变。
键入文字,按要求并调整其大小和字型等。
执行图层→栅格化→文字命令,将文字层转换为普通图层。
按住Ctrl键的同时点击图层控制面板上图层的缩略图可选择文字,按要求在文字中填入线性渐变。
执行编辑→描边命令,为图层上的文字勾画2px宽的白色边。
将图层的混合模式调整为溶解,并调节不透明度,产生溶解效果。
图3-2 溶解字效果 训练题二 利用混合模式为黑白图像着色。
具体要求 为图像文件艾菲尔铁塔.tif着色。图像中灯光效果制作为橙色。图像中的天空制作成黑蓝色。
操作方法 ° 打开文件艾菲尔铁塔.tif,执行图像→模式→RGB 颜色命令,将图像转为彩色模式。
° 选择魔术棒工具,工具栏中的参数连续为未选项。
° 使用设置后的魔术棒工具点击灯光处,可将图像中所有灯光选择。
° 执行拷贝、粘贴的操作,将自动生成图层1。
° 在图层1中的选区内填入合适的橙色,调整图层混合模式为叠加,将出现橙色的灯光效果。
° 按上述方法,将天空图像部分制作成图层,填入蓝色到黑色的线性渐变,调整混合模式为叠加,这样图像的着色工作就完成了。
提示:使用混合模式不仅可以为灰度图着色,也可以为彩色图像改变色彩,这种着色方式较好地保留了图像的阶调。
训练题三 应用锁定选项制作图像。
具体要求 制作如图3-3所示的阴阳文字效果。新文件宽为12厘米,高为7厘米。文字为黑体,大小为25pt。
操作方法 ° 按要求新建文件,其他参数为默认值。
° 按要求键入黑色的文字“是非黑白”,并使其在文件中居中放置。
° 将文字层转换为普通图层。
° 使用矩形框工具选择文件的下半部分,选择背景层为当前层,在选区内填入黑色。
提示:填入色彩后不要取消选区。
° 选择图层为当前层,并选择透明锁定,在选区内填入白色,此时取消选区可以得到黑白双色的阴阳文字效果。
图3-3 阴阳文字效果 四、 自学 训练题五 为文件Skull.tif中的木板着色(此文件为Photoshop 6.0系统自带文件)。
具体要求 使木板成为木本色。木板成为单独的图层。改变图层的混合模式进行着色。在正常模式下,调节不透明度完成着色。
要点提示 在正常模式下,单独调节图层的不透明度也可以达到着色的要求。
第二课 图层的基本操作与图像文件格式 一、 任务 图层的应用比较复杂,但是都离不开图层的基本操作,而具有了图层的文件,在保存时又涉及了多种文件格式,因此本课的主要任务是掌握创建、复制、合并图层等基本操作以及图像文件格式的知识。
二、 知识点 图层的基本操作包括了创建图层、复制图层、删除图层等,下面我们就学习不同的方法的图层基本操作。
1. 创建图层 处理图像时用户可直接创建新图层,也可以通过其他操作自动产生图层。
(1)创建普通图层。普通图层是我们使用较多的图层,它的创建方法比较多,如 ° “创建新的图层”按钮:直接点击控制面板下端的按钮即可。
° 图层弹出式菜单:选择新图层菜单项。
° 图层菜单:执行图层→新建→图层命令,可以新建图层。
° 复制、粘贴或剪切、粘贴操作:执行这两个操作可自动创建图层,也可以使用菜单图层→新建→通过拷贝(剪切)的图层命令创建图层。
° 拖动图层创建:将图层从一个文件拖动到另一文件中可以创建图层。
注意:
° 在文字层上使用拷贝(剪切)、粘贴的方法创建的新层将得到普通图层,而非文字层。
° 在背景层上双击可将它转换为普通图层,并可在出现的对话框中设置图层名称等属性。
(2)创建文字层。使用文字工具键入文字可生成文字层;
文字层是特殊图层,图层中的文字在任何状态下都可以重新编辑;
用户可以在文字层缩略图上双击鼠标,这时文字处于选中状态,可以通过工具栏进行设置修改。
(3)新建调节层或填充层。调节层可以改变图层的色调和色彩,它的创建方法如下:
° “创建填充或调节层”按钮:点击控制面板下端的按钮,从中选择填充内容或调节方式。
° 图层菜单:执行图层→新填充图层或图层→新调节图层命令可以创建填充或调节层。
2. 复制、删除图层 (1)复制图层的方法。
° 图层菜单:执行图层→复制图层命令。
° 图层弹出式菜单:选择复制图层菜单项。
° 拖动创建:拖动图层的缩略图到“创建新的图层”按钮,可以复制图层。
(2)删除图层的方法。
° 图层弹出式菜单:选择删除图层菜单项。
° 图层菜单:执行图层→删除图层命令,可以删除图层。
° “删除当前图层”按钮:直接点击控制面板上的“删除当前图层”按钮,也可以将欲删除的图层拖动到按钮上。
3. 改变图层的叠放次序 图层叠放次序决定了图像各部分的上下位置,也就是决定了图像哪部分可见,哪部分被其他内容遮挡。改变图层叠放次序的方法如下:
° 拖动法:使用鼠标放置在需要调节的图层,拖动图层到适当位置即可。
° 图层菜单:执行图层→排列下的菜单命令可以改变当前层的次序。
4. 合并图层的方法 虽然图层为处理图像提供了极大的方便,但是图层也使文件长度增大,因此从节省存储空间的角度来看,我们往往需要合并图层。Photoshop提供了3种基本的合并图层方法:
° 合并图层:用于将当前层与下面的一个图层合并。当前层的状态不同,这个选项也发生改变,如当前层与其他层有链接关系,此时显示为合并链接层,它可以将多个链接在一起的图层合并为一个图层。
° 合并可见图层:用于合并文件中所有的可见层,而不可见层则被保留。
° 拼合图层:如果文件中没有不可见层,使用此命令将合并所有图层。当存在不可见层时,系统会询问你是否要丢弃这些隐藏的图层,此时选择“好”将得到一个丢弃了隐藏层的图像。如果用户要完成合并图层的操作可以使用控制面板上的弹出式菜单或者Layer菜单中的相应选项即可。
5. 图像文件格式 Photoshop支持不同格式的图像,这些格式满足了图像在不同软件中的转换以及不同的用途。下面我们就介绍几种常用的图像格式。
° PSD、PDD格式:这是Photoshop软件自身的专有格式,可以保存图像文件中的细微部分,包括图层、通道、蒙版等等,这些内容在保存为其他格式时有可能会丢失。Photoshop能够较快打开和保存这两种格式的文件,但是文件比较大,而且很少被其他软件所接受。
提示:当需要保存具有图层或通道等内容的文件或者图像有可能被再次处理时,我们往往需要将图像保存为PSD或PDD格式。
° TIFF格式:直译为标签图像文件格式,可以在Macintosh和PC机上多个系统间跨平台使用,而且绝大多数的软件都支持它。它在保存图像时支持LZW压缩方案,这是一种无损压缩,因此不影响图像质量。TIFF格式在保存时会出现如图3-4所示的对话框,用户需选择适用平台和压缩方案。
图3-4 Tiff选项对话框 ° JPEG格式:直译为联合图像专家组的缩写,是一种图像压缩格式,可以在Macintosh和PC机上使用,而且得到了多个软件的支持。JPEG采用的是有损失的压缩方案,它会在保存过程中丢弃一些数据,相对于无损失的压缩格式而言,JPEG格式对图像的还原不够精确。但是这种不精确非常的细微,是人眼不能察觉的。在将图像保存为JPEG格式时,用户还可以通过如图3-5所示的对话框中来控制图像的最终质量。JPEG格式的最大特点是保存的文件较小,因此可以用于保存在网络中传输的图像。
图3-5 JPEG选项对话框 ° BMP格式:BMP格式也为大多数的软件所支持,它使用了RLE无损失压缩方案,不能保存图层等内容。保存时会出现BMP选项对话框,从中可以设置文件应用的操作系统和色深度。
° GIF格式:称为图像交换格式,它只能保存256色的图像,不能存储图层的内容。这种格式的文件多数用于网络传输,但是由于只有256色,因此不能存储真彩色的图像。
三、 跟学 训练题一 将文件手.psd以不同格式进行保存。
具体要求 将文件保存为Tiff格式,保存时选择压缩方案。将文件保存为Jpeg格式,保存时选择高品质。以默认参数将文件保存为Gif格式。以默认参数将文件保存为Bmp格式。查看不同格式文件的图层状况。
操作方法 以下分5部分进行操作。
将文件保存为Tiff格式。
° 打开文件手.psd,执行存储为命令。
° 在存储为对话框的文件类型选框中选择tif,文件名为“手1”点击好按钮。
° 在出现的Tiff选项对话框,从中选择LZW压缩方案,点击OK确定。
保存为Jpeg格式。
° 当前文件为手.psd,执行存储为命令。
° 在存储为对话框文件类型选框中选择Jpeg,文件名为“手2”点击好按钮。
° 在Jpeg选项对话框品质选框中选择高选项。
将文件保存为Gif格式:参照上述保存方法进行操作,文件类型为Gif,名称为手3,在索引颜色对话框中直接点击“确定”,使用默认参数。
将文件保存为Bmp格式:参照上述保存方法进行操作,文件类型为Bmp,名称为手4,在Bmp选项对话框中直接点击“确定”,使用默认参数。
打开文件手.psd、手1.tif、手2.jpeg、手3. gif、手4.bmp,分别查看它们的图层状态。
训练题二 创建没有背景层的文件。
具体要求 新建文件,尺寸、分辨率等自定。新文件没有背景层,只有图层1。
操作方法 本题比较简单,旨在练习新建对话框中内容色的设置,本题选择内容色为“透明”即可创建没有背景层的文件。
四、 自学 训练题三 使用3种合并图层的命令对文件进行操作。
具体要求 欲合并的文件是Chair web page.psd。分别使用不同的合并命令。文件的当前层为按钮-1-向上。
要点提示 由于当前层为一个图层组,因此弹出式菜单中默认的“合并图层”改变为“合并图层组”。文件中有不可见的图层组,因此在执行拼合图层命令时会出现询问对话框。
第三课 图层蒙版 一、 任务 图层蒙版为图层的操作提供了很大方便,本课的主要任务是学习图层蒙版使用方法。
二、 知识点 1. 图层蒙版的意义 图层蒙版用于控制图层内容以何种形式隐藏或显示,简单说就是在图层上建立一个遮罩,将你不需要的图像遮盖起来。图3-6可以直观地说明蒙版的作用,此图背景层为白色,(a)图为Layer1的原有效果,(b)图是欲添加的蒙版状态,(c)图是图层1添加蒙版后的效果。从这3张图的比较中,我们很容易发现,蒙版中的黑色遮盖了原图,而白色部分则显示出图像。
注意:“图层蒙版”只能在图层上创建,不能在背景层上使用的。
(a)图层1原有效果 (b)蒙版状态 (c)添加蒙版后效果 图3-6 图层添加蒙版前后的效果比较 2. 新建图层蒙版 根据创建条件和作用的不同,图层蒙版被分为两类,(1) 在整个图层内容上建立蒙版。(2) 依据图层上的选区创建蒙版。
(1)创建整个图层的蒙版。
° 使用“添加蒙版”按钮:选择图层后直接点击“添加蒙版”按钮可以创建完全透明的图层蒙版,即白色;
如果按住Alt键的同时点击创建按钮则可以创建完全不透明的蒙版,即黑色。
° 使用菜单创建:选择图层后执行图层→添加图层蒙版→显示全部可以创建完全透明图层蒙版,执行图层→添加图层蒙版→隐藏全部可以创建不透明蒙版。
(2)依据选区创建蒙版。
° 使用“添加蒙版”按钮:首先在图层上制作选区,然后点击“添加蒙版”按钮可以创建显示选区内容,隐藏其他部分的蒙版;
按住Alt键的同时点击创建按钮则可以创建效果相反的蒙版,即隐藏选区内容而显示其他部分。
° 使用菜单创建:在图层上制作选区,执行图层→添加图层蒙版→显示选区可以创建显示选区内容的蒙版,而执行图层→添加图层蒙版→隐藏选区可以创建隐藏选区内容的蒙版。
(3)使用具有蒙版的图层控制面板。图层添加了蒙版后,使用鼠标点击图层内容缩略图,图层前将出现图标,此时一切操作都只能作用于图层内容。用鼠标点击蒙版缩略图,图层前将则出现图标,此时的操作则作用于蒙版。
3. 编辑图层蒙版 (1)设置蒙版属性:共有如下两种方法。
° 双击图层控制面板蒙版缩略图,可打开图层蒙版显示选项对话框,从中可以设置图层蒙版的色彩和不透明度。
° 在蒙版缩略图上右击鼠标,出现快捷下拉菜单,从中选择图层蒙版选项进行设置。
(2)删除、运用蒙版:这里共有3种方法。
° 选择需要删除或运用的蒙版,将其拖动到图层控制面板下端的“删除图层”按钮,将会出现如图3-7所示的对话框,执行“运用”可将蒙版运用到图像上,“取消”则回到原来的编辑状态,而“不应用”则删除蒙版,图像仍以原有状态显示。
图3-7 删除或运用图层蒙版对话框 ° 在蒙版缩略图上右击,在下拉菜单中选择“扔掉图层蒙版”或“应用图层蒙版”。
° 执行菜单命令图层→移去图层蒙版→扔掉或者图层→移去图层蒙版→应用。
(3)隐藏蒙版:共有三种方法。
° 按住Shift键的同时在蒙版缩略图上点击可以隐藏蒙版,再次点击可以恢复蒙版。
° 在缩略图上右击,在下拉菜单中选择停用图层蒙版。
° 使用菜单命令图层→停用图层蒙版。
注意:按住Alt键的同时点击蒙版缩略图,可以在文件窗口显示蒙版。
三、 跟学 训练题一 在图像文件上创建蒙版。
具体要求 使用控制面板下端的执行按钮进行创建。在图像文件上制作具有5px羽化值的圆形选区。针对同一选区,创建两种效果相反的蒙版。
操作方法 打开图像文件山丘.tif,将背景层转换为图层0。
选择椭圆形工具,在工具栏上将羽化值设为5px,然后在图像文件上制作圆形选区。
点击“添加蒙版”按钮添加蒙版。
按住Ctrl键点击蒙版缩略图可选择蒙版上的圆形。
将蒙版拖动到“删除图层”按钮,在对话框中选择不应用删除蒙版。
在未取消选区的情况下,按住Alt键点击“添加蒙版”按钮添加效果相反的蒙版。
训练题二 利用蒙版制作图像的渐隐效果。
具体要求 文件的背景层为白色,欲添加蒙版的图像为图层1。在蒙版上使用白色到黑色的渐变。图像效果如图3-8所示。
操作方法 打开需要处理的图像文件。
将图像复制为图层1,在背景层中填入白色。
直接点击“添加蒙版”按钮为图层1创建蒙版。
确认前景色为白色,背景色为黑色,使用渐变工具在蒙版上制作前景色到背景色的放射性渐变,得到渐隐效果。
(a)图层1原始效果 (b)添加蒙版后的渐隐效果 图3-8 渐隐效果图像 训练题三 利用蒙版混合图像。
具体要求 利用蒙版将文件熊.psd中的熊及树干图像混合到文件山丘.tif中。图像混合的最终效果如图3-9所示。
操作方法 打开文件所需的文件山丘.tif和熊.psd。
将文件熊.psd制作成山丘.tif的图层1。
使用魔术棒工具和快速蒙版模式选取图层1中除熊和树干以外的图像。
按住Alt键创建蒙版,得到如图3-9所示的效果。
图3-9 图像混合的效果 四、 自学 训练题四 利用蒙版制作“出水芙蓉”的图像效果。
具体要求 选择一幅花朵图像和一幅湖水图像做预备文件。单独选择花朵并使其成为湖水文件的一个层。在层上添加蒙版。图像最终制作效果类似于如图3-10所示。
要点提示 在图层蒙版上制作合适的线性渐变。
图3-10 “出水芙蓉”图像效果 训练题五 利用蒙版制作“花中人”的图像效果。
具体要求 利用花朵和人物图像文件完成制作。选择人物头像制作成花朵文件的层,并在层上应用蒙版。图像完成前后的效果如图3-11所示。
要点提示:在图层蒙版上制作合适的径向渐变。
(a)原始图像 (b)最终效果 图3-11 “花中人”图像效果 五、 创新 训练题六 利用蒙版工具制作如图3-12所示的图像效果。
具体要求 图像文件由图层1和背景层构成。背景层为白色。圆形选区有5px的羽化。
柳暗花明 利用圆形选区制作蒙版。Ctrl+Shift+I反转选区后,在蒙版上使用图案图章工具。
图3-12 训练题最终效果 第四课 图层链接与编组 一、 任务 为了方便我们处理图像,Photoshop还提供了图层链接和编组功能,本课的主要任务是掌握图层链接和编组的方法及应用。
二、 知识点 1. 图层链接 图层链接的实质就是图层间或者图层与蒙版间存在一种关联关系,对其中的一个进行某些操作时,其他层也同样能够完成这个操作。
(1)设置或取消链接。
° 图层间链接:设置链接时,首先在需要链接的图层中确认一个为当前层,然后在其他需要链接的图层左侧单击出现链接符号即可。单击链接符号可取消链接。
° 图层与蒙版间的链接:一般来说,添加蒙版后的图层与蒙版间已具有链接,点击链接图标可取消链接,在同一位置(图层与蒙版缩略图之间的位置)再次点击可设置链接。
(2)排列和分布链接。
° 菜单命令图层→对齐链接图层:用于依据当前层的边界排列链接图层的位置。使用此命令时必须存在两个以上相链接图层。它有6个子菜单来设置对齐的方式:
顶边:链接图层内容的顶端与当前层内容的顶端对齐。
垂直居中:链接图层内容以当前层内容的垂直中心线为标准垂直居中对齐。
底边:链接图层内容的最下端与当前层内容的最下端对齐。
左边:链接图层内容的左端与当前层内容的左端对齐。
水平居中:链接图层内容以当前层内容的水平中心线为标准水平居中对齐。
右边:链接图层内容的右端与当前层内容的右端对齐。
° 菜单命令图层→分布链接的:用于以固定的均匀间隔分布链接图层。使用此命令时必须同时存在两个以上的链接图层。它也有6个子菜单来设置分布的方式,它们将分别参照每个图层内容的顶边、垂直中心、底边、左边、水平中心和右边来均匀分布链接图层。
2. 图层编组 图层编组实际上是创建一个剪辑组。编组图层中的底层类似于一个图层蒙版,其他层的内容通过底层的形状显示出来。当几个连续的图层被创建为一个剪辑组时,图层控制面板上这几个图层间会显示虚线,底层名称将出现下划线,而其他层的缩略图前则出现向下的箭头。
创建剪辑组可以使用两种方法,一是使用菜单命令图层→与前一图层编组可将当前层与下一图层创建为一个剪辑组;
另一种方法是按住Alt键的同时,在图层控制面板中两个需要创建为剪辑组的图层间单击即可。而再次按住Alt键点击则可以撤消剪辑组,也可以执行菜单命令图层→取消编组。
三、 跟学 训练题一 练习在图层间设置、取消链接。
具体要求 为图像文件熊.psd新建图层2、图层3。在两个图层上分别制作不同色彩的圆形。将三个图层链接,并移动其中一个,观察结果。取消图层1的链接并移动它观察结果。
操作方法 打开文件熊.psd,在图层控制面板上新建图层2、图层3。
使用椭圆形工具或形状工具在图层2上制作红色的圆形。
使用同样的方法在图层3上制作白色的圆形。
当前层为图层3,在图层1、2缩略图前单击,将三个层链接。
使用移动工具移动图层1,此时三个图层同时移动。
点击图层1缩略图前的链接图标取消链接。
移动图层1,此时只有图层1上的图像发生移动。
训练题二 练习将图层成组。
具体要求 新建文件,内容色为透明。在图层1上制作黑色圆形。打开一个图像文件,并将它们制作成新建文件的图层2。将图层2与图层1成组。
操作方法 新建图像文件,尺寸为10×10厘米,内容色为透明。
此时图层控制面板显示为图层1,在此层上制作黑色圆形。
打开一个图像文件,将它们制作为新建文件的图层2。
按住Alt键的同时,点击图层2与图层1之间使它们成组,此时可得到一个圆形的图形。图像结果和图层状态如图3-13所示。
(a)图层状态 (b)图像效果 图3-13 图层编组的效果和图层状态 四、 自学 训练题三 为照片中的人物改变服装色彩和图案;
具体要求 利用编组的方法制作完成。分别使用一种单色和花朵图像完成。最终图像效果类似于图3-14。
要点提示 将人物的服装部分制作为单独的图层1。单色和花朵图案制作为图层2、3,并与图层1编组。调节图层的混合模式可强调服装的褶皱使效果更真实。
(a)原图 (b)改变色彩后效果 (c)改变图案后效果 图3-14 改变人物服装色彩和图案的效果 第五课 图层的调节及其他 一、 任务 本课的主要任务是学习图层调节的两种方式以及图层栅格化、图层组等使用方法。
二、 知识点 1. 图层的调节 图层的调节被分为两类:填充图层和调节图层,下面分别进行介绍:
(1)填充图层,有纯色、渐变和图案三种,每一种新建的填充层都自带一个蒙版,我们可以在蒙版上进行再次操作来调节图层的效果。
° 纯色填充:可用色彩填充图层覆盖在当前层上。创建时选择图层→新填充图层→纯色命令出现如图3-15所示的对话框,可设置新建填充层的名称、颜色、模式和不透明度等。点击“好”后会出现拾色器,可选择填充色彩。如果使用点击图层控制面板下端的“创建新的填充或调节层”按钮创建纯色填充则直接出现拾色器。在调节过程中,双击图层面板填充层的缩略图,可打开拾色器调节填充色彩。
图3-15 设置新建图层属性对话框 ° 渐变填充:可创建渐变效果填充层覆盖在当前层上。选择图层菜单中的相应命令出现如图3-15所示的新图层属性对话框,点击好按钮出现如图3-16所示的对话框,可设置渐变的方式、类型和角度等参数,还可以通过点击渐变色预览框调用渐变编辑器来设置渐变色彩。
图3-16 渐变填充设置对话框 ° 图案填充:图案命令用于在当前层上创建图案填充层,选择图层菜单中的图案命令也可以出现新图层属性设置对话框,点击好后可出现如图3-17所示的图案填充对话框,从中可以选择图案样式、设置图案大小等。同样我们也可以直接使用图层控制面板的创建按钮。
(2)调节图层,用于在不改变当前层的色彩和色调前提下,对图像的色彩和色调进行调整。它的创建方法与创建填充层相似,可以使用图层菜单命令新调节图层和图层控制面板的创建按钮,每一个调节图层都自带一个蒙版。如图3-18所示是新调节图层的下一级菜单,这些调节命令的具体用法将在图像色彩处理单元中详细介绍,在这里先简单了解。
图3-17 图案填充设置对话框 图3-18 调节图层的创建菜单 ° 色阶:主要用于调节图像的亮度。
° 曲线:可较为精确地调整图像的各个部分的亮度。
° 色彩平衡:可快捷地平衡图像区域的色彩。
° 亮度/对比度:用于调整图像的亮度和对比度。
° 色相/饱和度:可以调整整个图像或某种色彩的色相或饱和度。
° 可选颜色:可以选择性地改变某一种色彩而不影响其他色彩。
° 通道混合器:可以混合当前色彩通道来改变某一色彩通道的色彩。
° 渐变映射:可以使用渐变的色彩来替换图像色彩,即使用渐变色最亮的部分替换图像中的亮调,使用渐变色最暗部分替换图像中的暗调。
° 反相:可将图像的色彩反转,呈现负片效果。
° 阈值:可将灰度或彩色图像转换为黑白两色的图像。
° 色调分离:可以为图像的色彩分离为指定的几个级别。
选择一种调节命令即可创建一种调节图层,相应地会出现对话框进行设置调整。如果需要对已经创建好的调节层进行再次设置,可以用鼠标在调节层的缩略图上双击可出现设置对话框。
2. 图层的栅格化 栅格化命令可以将文本、矢量图形等内容转化为点阵图像,这样才能使用Photoshop的功能来处理图像,如前面已经介绍的文字转化。
选择菜单图层→栅格化会出现可转化的内容:
° 文字命令:可将文字转化为点阵图像,然后才能对它进行填入渐变色及各种绘图工具的操作。
° 形状命令:可将矢量图形(如利用形状工具创建的具有图层风格的各种形状)转化为点阵图像。
° 填充内容命令:可将填充调节图层转化为一般的具有蒙版的图层,转化后可以利用图层风格等命令进行制作。
注意:图层被转化后不能改变填充色彩。
° 图层剪切路径命令:可将一个图层剪切路径转化为一般的图层蒙版,从中可以进行编辑和调整。因为这部分内容涉及路径,我们将在路径单元中详细学习。
° 图层、链接图层和所有图层命令:图层命令相当于以上的四种转化命令,使用它可以将任何的文本、图形转化为点阵图像,并将填充调节层、剪切路径层做相应的转化;
链接图层可以同时转化图层控制面板中所有的链接图层;
所有图层可以同时转化图层控制面板中所有的图层。
3. 图层组 将一些图层、效果和蒙版等放置在一个图层组中,这样可以更方便地管理图层也可使图层面板更有条理。我们可以对图层组进行复制、移动等操作,并且可以方便地将图层移入移出图层组。
(1)创建图层组,可使用如下几种方法:
° 图层→新建→图层组:选择此菜单命令后可出现如图3-19所示的新图层组对话框,从中可以设置图层组的名称、色彩、不透明度和混合模式。
图3-19 新建图层组对话框 ° 使用“创建新组”按钮:直接点击图层控制面板下端的“创建新组”按钮。
° 图层→新建→图层组来自链接:如果在图层中存在链接图层,可以选择其中一层为当前层,执行“图层组来自链接”命令创建图层组,创建后的图层组将包括当前层所链接的所有图层。
° 利用图层控制面板的弹出式菜单:选择弹出式菜单中“新图层组”选项。
(2)改变图层组属性。在处理图像的过程中,为了方便管理图层组,可以在创建后设置它的名称、色彩等属性。常用的方法有两种:一是使用菜单命令图层→图层组属性,二是使用图层控制面板弹出式菜单中图层组属性菜单项。
(3)将图层放入图层组:使用“图层组来自链接”命令可以将链接好的图层移入图层组,对于没有链接的图层,只需拖动图层至图层组图标即可,使用拖动的方法也可将图层从图层组移出。
(4)删除图层组:删除图层组的方法与删除图层的方法相似,可直接将图层组拖动到图层控制面板下端的删除按钮,也可执行图层菜单或弹出式菜单中的“删除图层组”命令。删除图层组时将出现如图3-20所示的提示框,选择“组和内容”可将图层组和它所包含的图层一起删除,选择“仅限组”将只删除图层组而保留了它所包含的各个图层。
图3-20 删除图层组的提示框 三、 跟学 训练题一 为图像文件创建填充图层。
具体要求 创建渐变色填充层,渐变色为蓝色到白色的线性渐变。在渐变色填充层的蒙版上制作黑色羽化椭圆形,使底层的图像从中透出。创建图案填充层,图案为“编织(平)”。在图案填充层的蒙版上制作黑色羽化矩形,使底层和渐变色填充层的图像透出。调节渐变色填充层的不透明度为70%。最终效果如图3-21所示。
操作方法 下面以图像文件艾菲尔铁塔.tif为例进行制作。
打开图像文件,执行图像→模式→RGB→颜色转化图像色彩模式。
将前景色和背景色分别设置为白色和蓝色,点击“创建新的填充或调节层”命令按钮,选择“渐变”创建渐变填充层,设置渐变色为前景色到背景色的线性渐变,其他参数为默认值。
选择椭圆形工具,在其工具栏中设置羽化值为5px。
使用设置好的椭圆形工具在渐变色填充层上制作合适的选区,并填入黑色。
点击“创建填充或调节层”命令按钮,选择“图案”创建图案填充层。
在图案填充对话框中载入图案.pat,选择图案编织(平)。
使用羽化值为5px的矩形工具,在图案填充层上制作合适的选区并填入黑色。
调节渐变色填充层的不透明度为70%,存盘完成,图像效果如图3-21所示。
图3-21 应用填充层制作的图像效果 训练题二 练习创建调节图层。
具体要求 为图像文件创建亮度/对比度调节层。调节参数亮度为-40,对比度为20。
操作方法 以图像文件艾菲尔铁塔.tif为例进行制作。
打开图像文件,点击图层控制面板下端的创建按钮,选择亮度/对比度命令创建调节层。
在对话框中,拖动滑块或直接键入数值,调节亮度为-40,对比度为20,图像调节后整体变暗。
使调节层不可见,底图色调未发生改变。
训练题三 对不同类型的图层进行转化。
具体要求 键入文字。创建前景色到背景色的渐变调节层。使用形状工具的“创建新的形状图层”类型绘制五角星。使用图层菜单对上述3种图层进行转化,并比较转化前后图层状态的变化。
操作方法 新建文件,使用文本工具键入文字。
执行图层→栅格化菜单中的“文字”可将文本转化,转化后的图层成为普通图层。
使用命令按钮创建前景色到背景色渐变填充层。
执行图层→栅格化菜单中的填充内容可将填充图层转换为具有蒙版的普通图层。
使用形状工具的“创建新的形状图层”按钮创建图层。
执行图层→栅格化命令,此时可选择的命令有形状、填充内容、图层剪贴路径,分别执行这些命令,比较转化的结果。
四、 自学 训练题四 创建、打开、删除图层组。
具体要求 打开文件手.psd,在图层控制面板上打开图层组“手 层文件”。新建序列1,将图层原始资源放入序列1。将序列1的色彩设置为蓝色,图层组“手 层文件”色彩设为红色。将序列1删除,但保留其中的图层原始资源。
要点提示 只删除图层组而保留文件时,不能将图层组直接拖动到控制面板的删除执行按钮,但可点击删除按钮,这时才能出现提示框。
五、 习题 1.图层有几类?它们的作用是什么? 2.熟悉各混合模式的执行效果;
3.合并图层有几种方法,它们的作用有何不同? 4.Photoshop中支持的图像文件格式有哪些?其中Photoshop的默认格式是什么? 5.当文件中有图层时,能够存储为何种格式? 6.当文件欲在PC和Macintosh两平台间使用,可保存为何种格式? 7.当文件欲在网络上传输,文件多保存为何种格式? 8.图层蒙版的作用是什么?如何隐藏图层蒙版? 9.如何将两图层链接在一起? 10.如何将两图层编组? 11.图层组的作用是什么?如何将图层放置在图层组中?